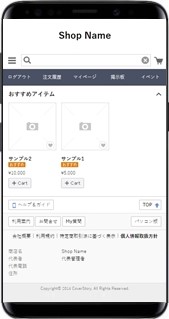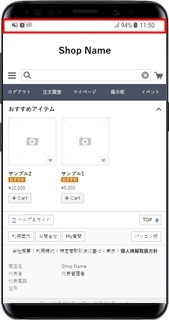- スマートWebアプリはGoogleが提供するPWA(Progressive Web Apps)技術を適用し、「ウェブ(Web)」を 「アプリ(App)」のように使うことができるように提供されるWebアプリです。
- スマートWebアプリのショートカットを使うと、顧客のスマートフォンのウェブブラウザでマイショップのアプリを簡単にホーム画面に追加できます。
- スマートフォンのホーム画面に追加されたショートカットを実行すると、アプリのようなスプラッシュ画面を開き、アプリと同じタイプの画面を表示することができます。
- スプラッシュ画面 : ショップのメイン画面より先に表示される最初の画面で、約2秒後にショップ画面に移動します。
ショートカットの設定
ショートカットの使用設定
- ショートカット追加バナーの表示とスプラッシュ画面機能の使用を設定することができます。
- 「使用する」にすると、スマートフォンのブラウザでショップのショートカットの追加はWebアプリで設置されます。
- 「使用しない」にすると、ショートカットを新規で追加する顧客は一般ブラウザで実行されるショートカットが追加され、すでにWebアプリで追加された顧客は削除するまでWebアプリで実行されるショートカットを使います。
使用ドメインの確認
現在の代表ドメイン
- 「現在のメインドメイン」は、[ショップ設定>基本設定>ショップ情報>ドメイン設定]で設定済みのメインドメインが適用されます。
- ショートカットの使用はURLの前に「https://」での接続が必須で、「https://」を使わないページではショートカットを使うことができません。
- 最初設定後、現在の代表ドメインの下に「使用中の代表ドメイン」が表示され、使用中の代表ドメインは最近設定時に登録された代表ドメインです。
- スマートフォンに追加されたショートカットを通じて接続すると、「使用中の代表ドメイン」につながります。
- 代表ドメインが変更される場合、以前のドメイン情報でショートカットを追加した顧客のために、変更したドメインにつながるようにフォワーディングしてください。
ショートカットバナーの設定
ショートカットの名前
- ショートカットのインストールバナーとモバイルにインストールされるショートカット名を12文字まで入力することができます。
スマートフォン画面設定
スプラッシュ画面のフレーズ
- スプラッシュ画面とは?メイン画面より先に表示される画面で、約2秒間表示されてからメイン画面に移動します。
- スプラッシュ画面に表示されるテキストを12文字まで入力することができます。
スプラッシュ画面の背景色
- スプラッシュ画面の背景色を好きな色に設定することができます。
- テキストの色はスプラッシュ画面の背景色によって黒または白に自動で適用されます。
画面タイプ設定
- モバイルに作成されたショートカットで、アクセスしたショップの画面を2つのタイプに設定することができます。
- モバイルフルスクリーン:モバイル版のショップの画面がフル表示されるタイプで、ショップの画面を最大に表示させることができます。
- モバイルのステータスバー表示:モバイル画面上部の電池残量、時刻などが表示されるステータスバーを表示させることができます。
- iOSのSafariブラウザは画面タイプを設定しても、反映されません。
モバイルステータスバーの背景色
- モバイル画面上部の電池残量、時刻などが表示されるステータスバーの背景色を好きな色に設定することができます。
ショートカット及びスプラッシュ画面のアイコン設定
アイコン登録
- ショートカットバナーに表示されるアイコン、ショートカットインストールアイコン、スプラッシュ画面のアイコンとして使用する画像を登録します。
- アイコンをモバイルに最適化するためには、縦・横512pxサイズおよびpng拡張子の画像を使用してください。
- 登録された画像は、自動でモバイル向けにサイズを変更して適用されます。