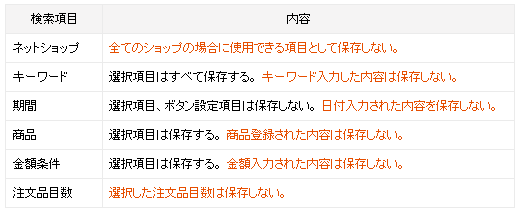- 注文商品がすべてキャンセルされた未入金注文の一覧を確認できます。
- 入金前キャンセルは、購入者/運営者/システム(未入金注文の自動キャンセル)に区分されます。
- 購入者がキャンセルを申込む前の注文情報で注文を希望する場合、再注文として処理することができます。
- 「未入金の処理」を行う前に「在庫リカバリー設定」ポップアップですでに在庫処理をした場合、処理が重複して反映されることがあるためご注意ください。
- キャンセルにより返還されたポイント、預り金、クーポンが他の注文に使用された場合は「未入金の処理」が行えません。
- 自動キャンセルは[ショップ管理>運営管理>詳細設定>注文設定(注文後)タブ]の「未入金注文の自動キャンセル」で設定できます。
- 自動キャンセルされた注文の場合、「未入金の処理」を行うには使用されたポイント、預り金およびクーポンの返還処理を完了する必要があります。
検索条件
検索条件の保存
- 頻繁に使用する検索照会項目を、画面ごとに保存することができます。タブごとの保存はされません。
- 以下の[検索保存除外項目]に記載された項目は保存されず、それ以外の項目はすべて保存されます。
検索保存除外項目
キーワード
- 複数検索時、検索文字に区切り文字「,(カンマ)」を入力することで最大10個までの同時検索が行えます。
- 例) 3つの注文番号を検索する場合:20001212000,20001212111,20001212222
- 注文番号は、「- (ハイフン)」の入力を省いても検索されます。
- 複数条件検索のための検索文字フィールドは、5個まで追加することができます。
商品
- 商品コード、品目コード:入力された検索文字と完全一致したコードだけを検索します。
- 商品名、商品タグ、メーカー:入力された検索文字と部分的に一致する内容がすべて検索されます。
希望配送会社・方式
- [ショップ管理>配送管理>配送・返品の設定>配送方法]で「顧客が直接選択」と設定した場合、項目が表示されます。
- 顧客が注文する時に選択した配送会社・方式を検索することができます。
検索結果
未入金の処理
- 1件以上の注文を選択した後、「未入金処理」にすると、未入金ステータスとしてリカバリーされ、[未入金]メニューに注文が移動します。
- ポイント決済が含まれている注文を未入金ステータスにリカバリーする時、ポイントの残額が足りない場合は、注文のリカバリーができません。
- 未入金の処理をする時、すでに在庫リカバリー設定画面で在庫処理が行われている場合は、在庫の差引が重複して発生することがありますので、ご注意ください。
- 購入者が最初の注文をする時に使用した注文情報が必要な場合は、再注文として処理してください。
在庫リカバリー設定
- [ショップ管理>運営方式>詳細設定>キャンセル・返品時に自動で数量をリカバリー]で「数量のリカバリーをするかどうか確認する」の場合にのみ提供される機能です。
- 在庫戻し処理では、購入者またはシステムによって未入金でのキャンセルの処理が行われ、運営者が商品の在庫数量リカバリーの有無をキャンセルの時点で確認することができない注文が登録されます。
- 「在庫戻し処理」ボタンをクリックすると、在庫リカバリー処理画面が表示され、一覧に登録された注文の在庫リカバリーを行うかどうかを処理することができます。
データダウンロード
- 基本フォーマットに別途項目を追加してダウンロードしたい場合に使用できます。
- データの件数に応じて、当日または1日後にExcel形式でダウンロードすることができます。
印刷
- 注文書またはお買い上げ明細書を印刷することができます。
- 注文書の印刷は、簡単印刷・詳細印刷から選択することができます。[ショップ管理>運営管理>詳細設定>注文設定>注文印刷の設定]で、表示項目およびデフォルトを適用するかどうかを設定することができます。
- 注文書(簡単印刷)の場合は、[注文印刷の設定]画面が表示され、表示項目、並び替えの基準を設定して印刷することができます。ただし、基本設定に設定されている場合、[注文印刷の設定]画面は表示されません。
- 注文書(詳細印刷)の場合は、「注文詳細情報」画面が印刷されます。ただし、「印刷時に確認して適用」と設定されている場合、[注文印刷の設定]画面で表示項目を指定したうえで印刷することができます。
設定
- 必須項目は、解除できません。その他の項目は、チェックボックスをクリックして選択および解除が可能です。
- 希望する項目のチェックボックスを選択および解除して[適用] ボタンをクリックすると、設定が一覧に反映されます。
メモ
- 注文者または運営者が作成したメモを確認・作成できます。
- 注文者または運営者が作成したメモがある場合、アイコンが有効化され、アイコンにカーソルを重ねるとメモ情報が表示されます。
- 該当のアイコンをクリックすると、「購入者の配送メッセージ」、「運営者メモ」画面が表示されます。
- 購入者の配送メッセージ:顧客が商品の注文時に入力した配送メッセージを確認することができます。
- 運営者メモを見る:「運営者メモ」で運営者が入力したメモの内容を確認することができます。